Hi everyone,
This post is for navigators interested in adding one more source of useful data to their armoury. For us, GoogleEarth imagery has proven to be very useful. To date we have used GE2KAP/Sat2Chart to translate satellite imagery into 'charts' which can be displayed by chartplotters such as OpenCPN. To this we are adding the iOS app OvitalMap. Like Sat2Chart it provides a means of online download of satellite imagery for offline use.
 |
| Offline view of Fremantle Sailing Club in OvitalMap |
The key attraction of OvitalMap is the download of large areas of satellite imagery. The key disadvantage is that the imagery can only be viewed in the app. Another disadvantage has been that exactly how to download the imagery in the app was far from obvious. The aim of this post is to describe how it's done.
Step One is to install the app. It's free.
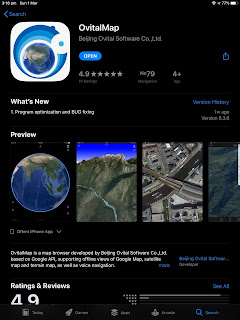 |
| OvitalMap in the Apple App Store |
Opening the app while online will normally take you to your current location. If it doesn't - or that location isn't your target for satellite imagery - navigate there by swiping there. For this post I'm interested in Western Australian waters.
Before proceeding further we need to setup the app. Click on the icon at the top-right of the map area. It will open a dialog as shown below. Choose Google Satellite as your desired map type.
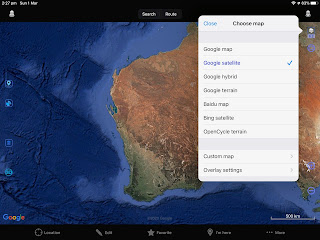 |
| Choosing Google Satellite |
Next, scroll down within the dialog and confirm "Browse map online" is checked. Click on Close.
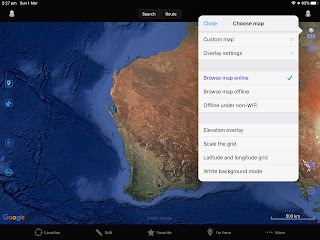 |
| Online/Offline Operation Selection |
Now we want to define a Shape/Area for which we wish to download satellite imagery. As an example we'll define the Western Australian coast from Dampier all the way south to Esperance. That's a big area!
First click on "Edit" on the bottom of the screen. Then click on "Shape" at the top of the screen. Then click on each corner of your area. The first click doesn't do much. The second defines a line, the third a triangle etc. Create your shape anti-clockwise to avoid strange shapes. Experiment first, clicking on the Bin icon on the left of screen to remove unsatisfactory attempts.
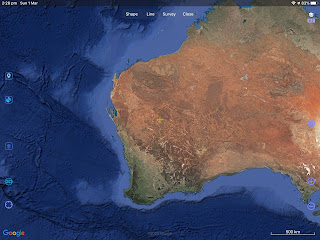 |
| Ready to define a Shape/Area |
Here's the Shape/Area we ended up with...
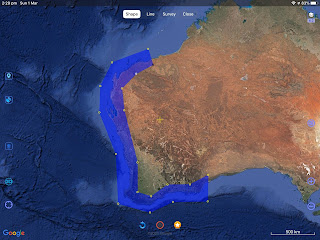 |
| Dampier to Esperance Shape/Area |
Next we need to name the area. To do so click on the star icon along the bottom of the screen. In the dialog which appears give the area a name, but don't close the dialog!
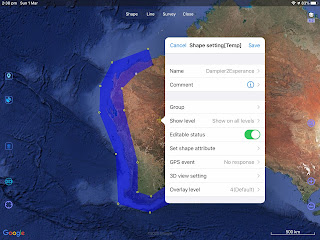 |
| Name assigned! |
Now click on "Set shape attribute" in the dialog and change the "Line width" to at least 2 and the "Fill opacity" to 0.
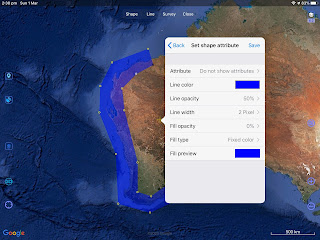 |
| Setting the area attributes |
Click on save until the dialog closes. We're left with the border of the area visible but no fill...
 |
| Attributes set |
We've finished defining our target area so click on "Close" at the top of the screen. Then click on "More..." on the bottom of the screen to open a new dialog...
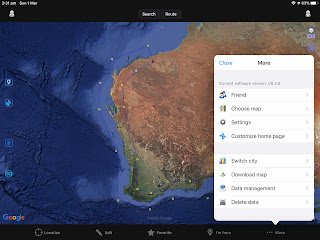 |
| More... dialog |
Click on "Download map" in the dialog and then on the area you wish to download. Here it was the area named "Dampier2Esperance". Then click on "Finish" then "Download"...
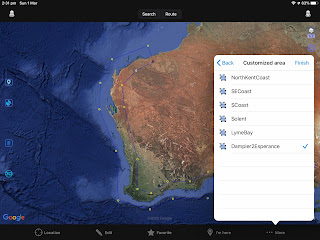 |
| Selecting the area for download |
You next have the option to "Download directly" or to "Calculate size". Calculating the size is a good idea since you might get a surprise!
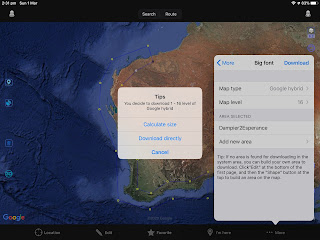 |
| Download options |
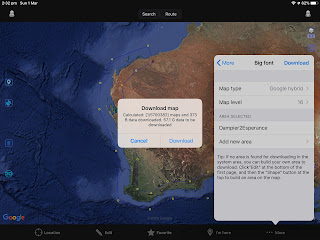 |
| 57GB! |
Our area would require 57GB which was a little excessive for this demo so we cancelled. We then defined a smaller area in the Perth metro area.
While in "Edit" mode one can tidy up one's Shapes/Areas. Simply click on a corner and click on the arrows to move it around...
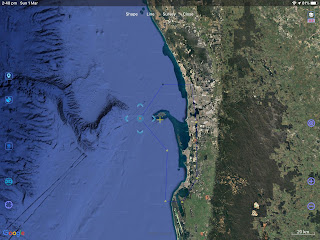 |
| Tidying a Shape/Area |
Let's see how large the download for this smaller area will be...
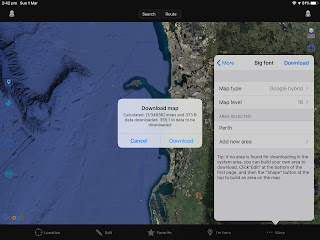 |
| 335MB |
With an acceptable size we simply click on "Download" and the download commences. Progress is reported...
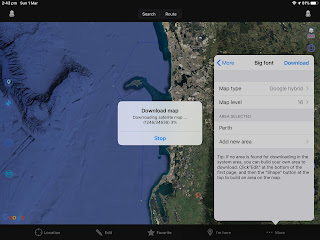 |
| Download underway |
Download complete...
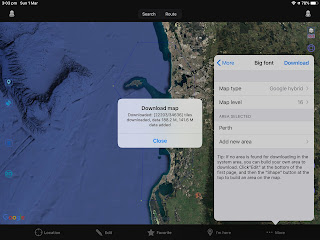 |
| Download complete |
Now we need to check the download really happened and the data is accessible offline. Click on "Close" then click on the icon at the top right of the screen. Scroll down in the dialog and check "Browse map offline"...
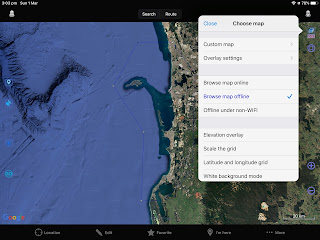 |
| Offline |
I suggest disabling your WiFi/Bluetooth/USB internet connection for the test. Also quit OvitalMap and restart it.
Back in OvitalMap try zooming and panning within and without your defined area. Hopefully the result makes sense...
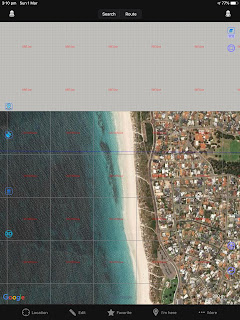 |
| Zoomed-in at northern boundary of area |
Sadly it appears it can only accept GPS position via BlueTooth on our SIM-less iPads, and not via NMEA over WiFi. Nevertheless I reckon OvitalMap is a useful tool. Off course, don't use it for navigation!

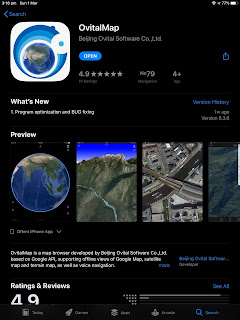
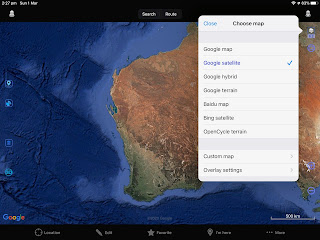
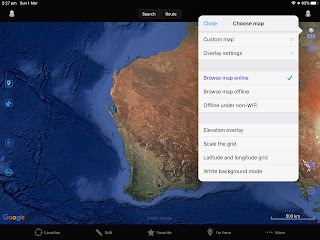
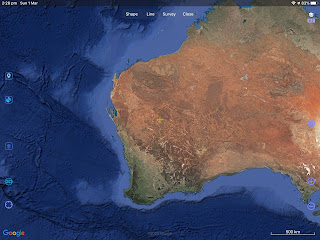
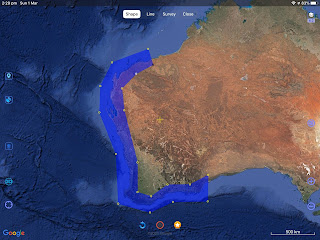
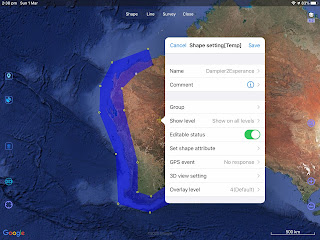
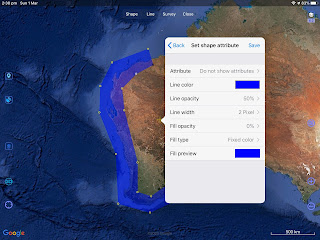

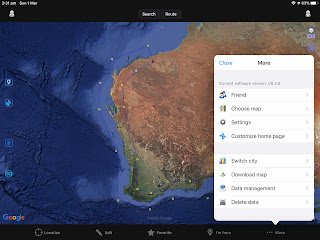
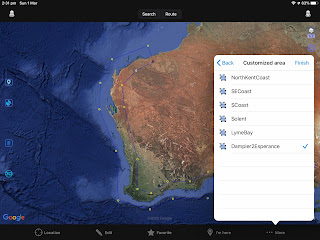
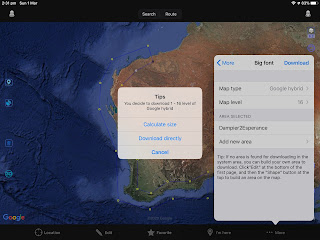
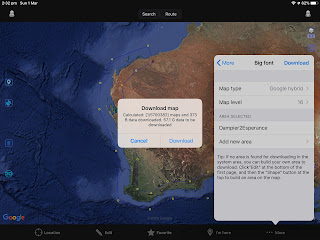
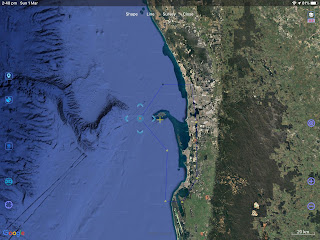
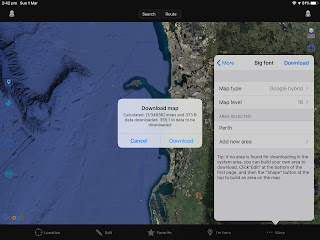
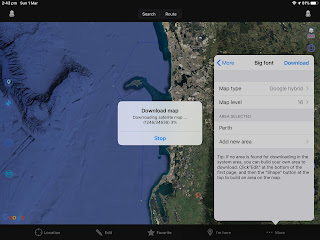
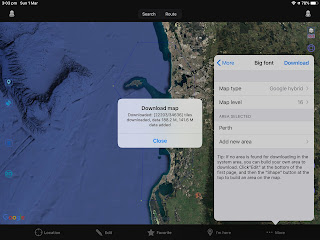
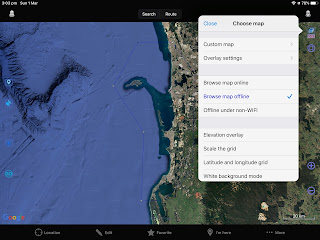
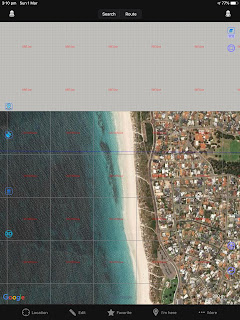
Thanks Mike, will give it a go!
ReplyDeleteRegards Richard, Seahorse of the Solent
Mike finally got around to trying...but OvitalMap not available or loadable from the web on an iPad in the UK it seems! :( Regards Richard
ReplyDeleteHi Richard, Sorry for the delayed response. Yes it does appear to have disappeared from the App Store. Perhaps too good to be legal.
Delete